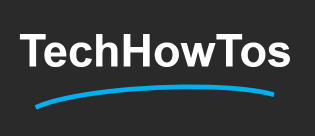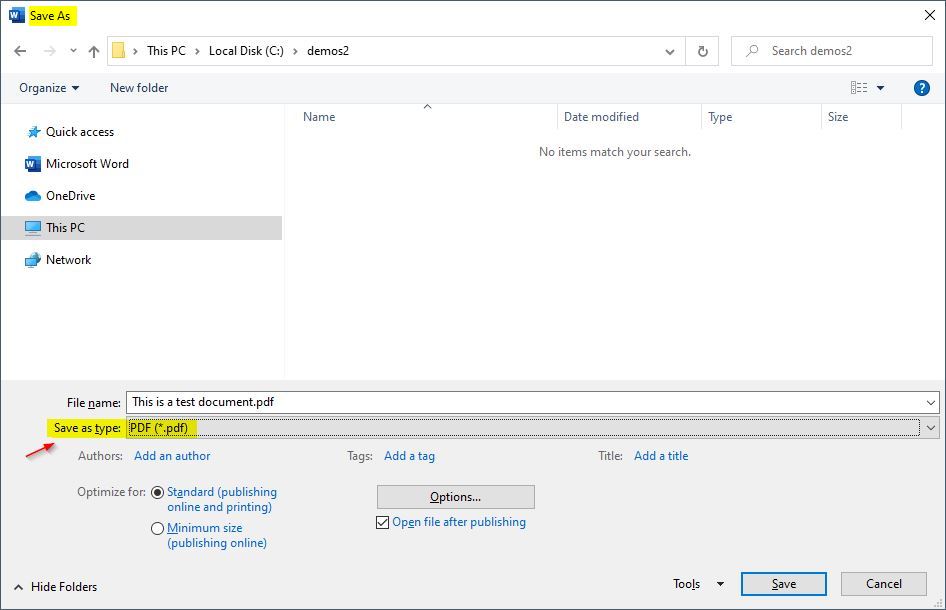In this short tip, we answer the question many users might have: How to Save a Microsoft Word Document as a PDF?
Saving a Microsoft Word document to PDF, is a very easy process, that does not require any additional tools or plugins.
So, in order to save your Word document as a PDF file, you need to follow the below steps:
- Within your Word document, you navigate to File – Save As, this launches the “Save As” dialog
- Within the “Save As” dialog, you select the location into which you want to save the file to be created and enter the File name
- Within the same dialog, in the “Save as type” option, you select “PDF“
- Finally, you click on the “Save” button in order for your PDF file to be created
The below screenshot, illustrates all the above steps, that will allow you to save your Microsoft Word document as a PDF file.
Featured Online Courses:
- A Guide on How to Start and Monetize a Successful Blog
- Introduction to Azure Database for MySQL
- Working with Python on Windows and SQL Server Databases
- Boost SQL Server Database Performance with In-Memory OLTP
- Introduction to Azure SQL Database for Beginners
- Essential SQL Server Administration Tips
- SQL Server Fundamentals – SQL Database for Beginners
- Essential SQL Server Development Tips for SQL Developers
- Introduction to Computer Programming for Beginners
- .NET Programming for Beginners – Windows Forms with C#
- Introduction to SQL Server Machine Learning Services
- SQL Server 2019: What’s New – New and Enhanced Features
- Entity Framework: Getting Started – Complete Beginners Guide
- How to Import and Export Data in SQL Server Databases
- Learn How to Install and Start Using SQL Server in 30 Mins
Read also:
- How do I Create a Formula in a Microsoft Excel Spreadsheet?
- How to Use a Percentage Formula in Excel
- How do you Display Code Snippets in Microsoft Word?
- How To Fix the Issue “This device can’t use a Trusted Platform Module”
- How To Show Hidden Files in Windows 10
- How to Fix: Slow WiFi Internet Connection on Windows 10 Laptop
- How to Find your Windows OS Version and Build Number?
Rate this article:
Reference: TechHowTos.com (https://www.techhowtos.com)
© TechHowTos.com